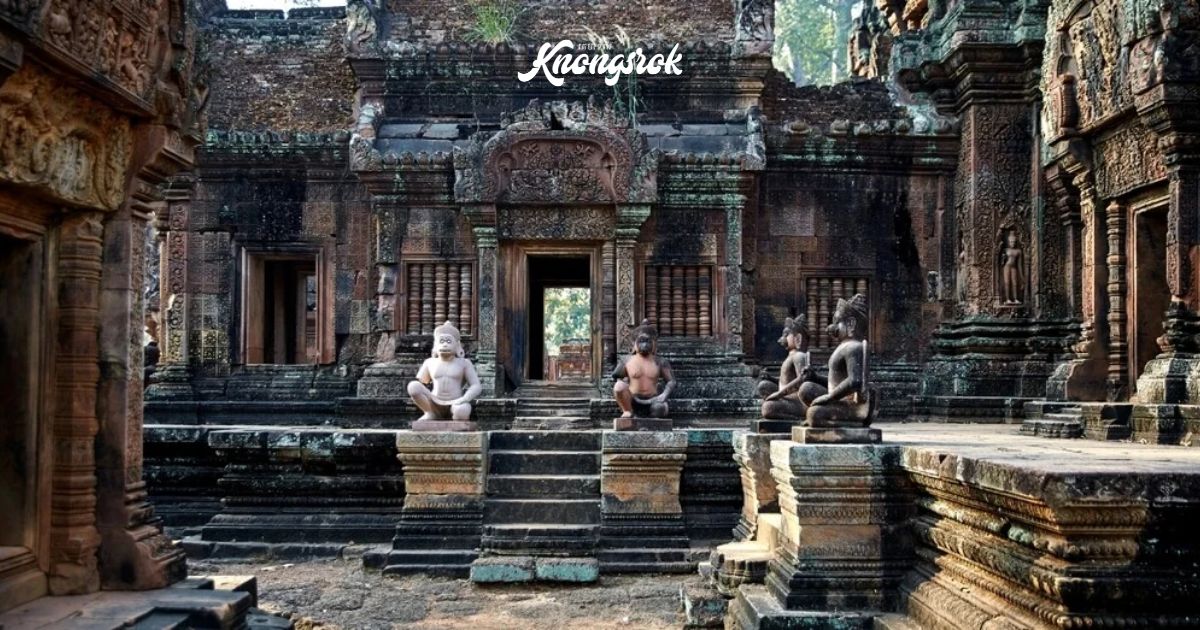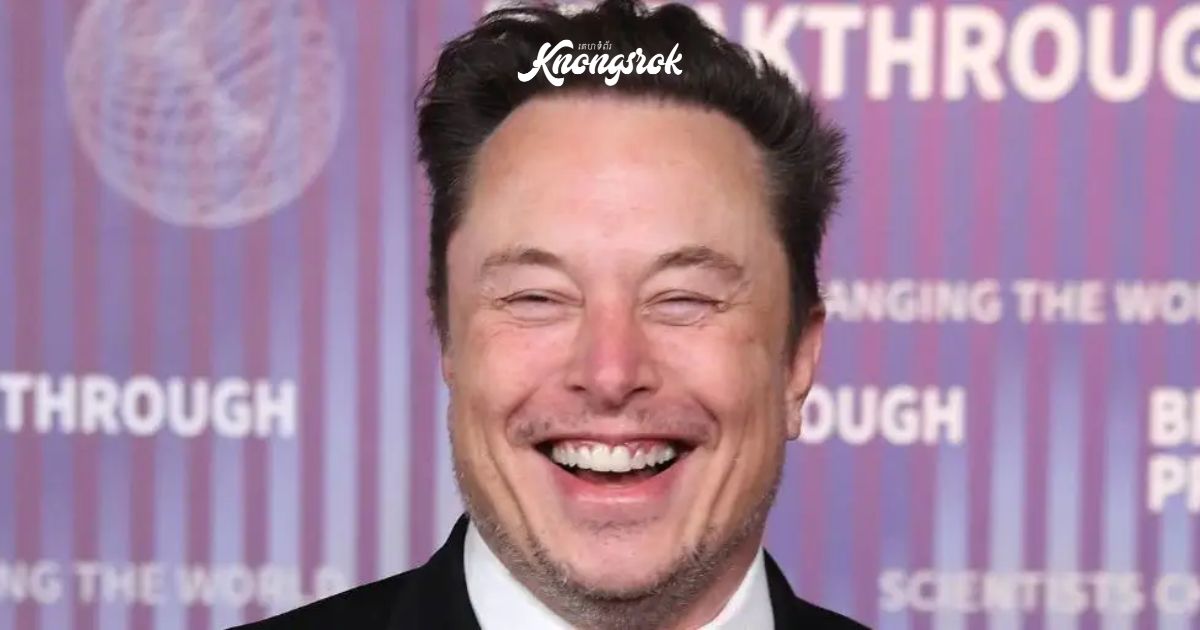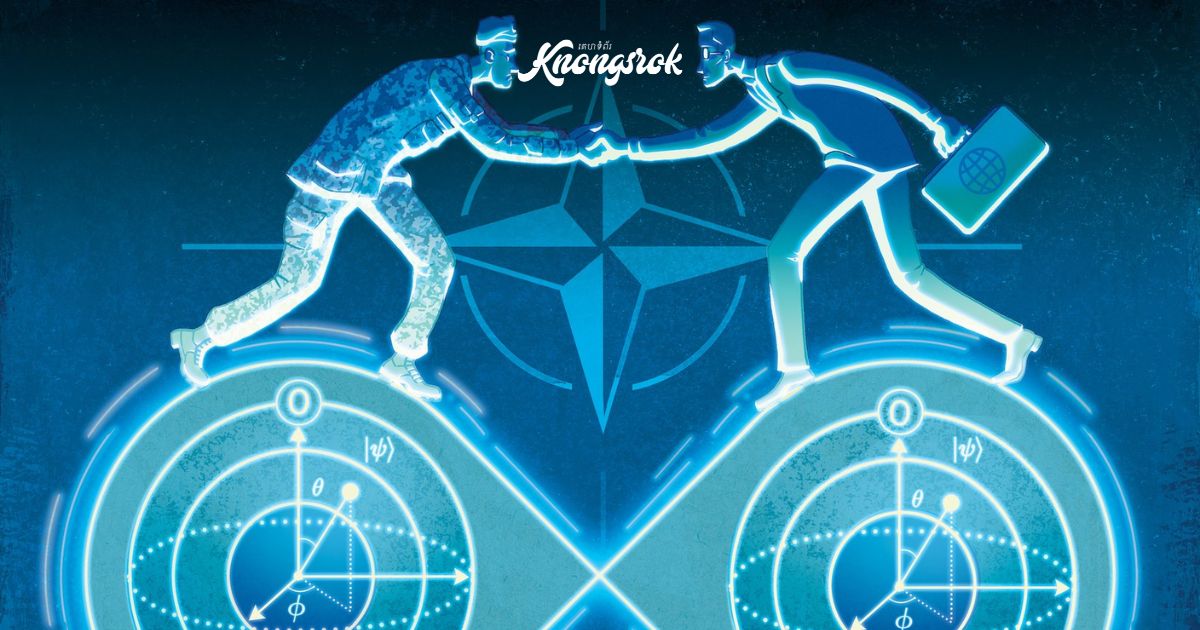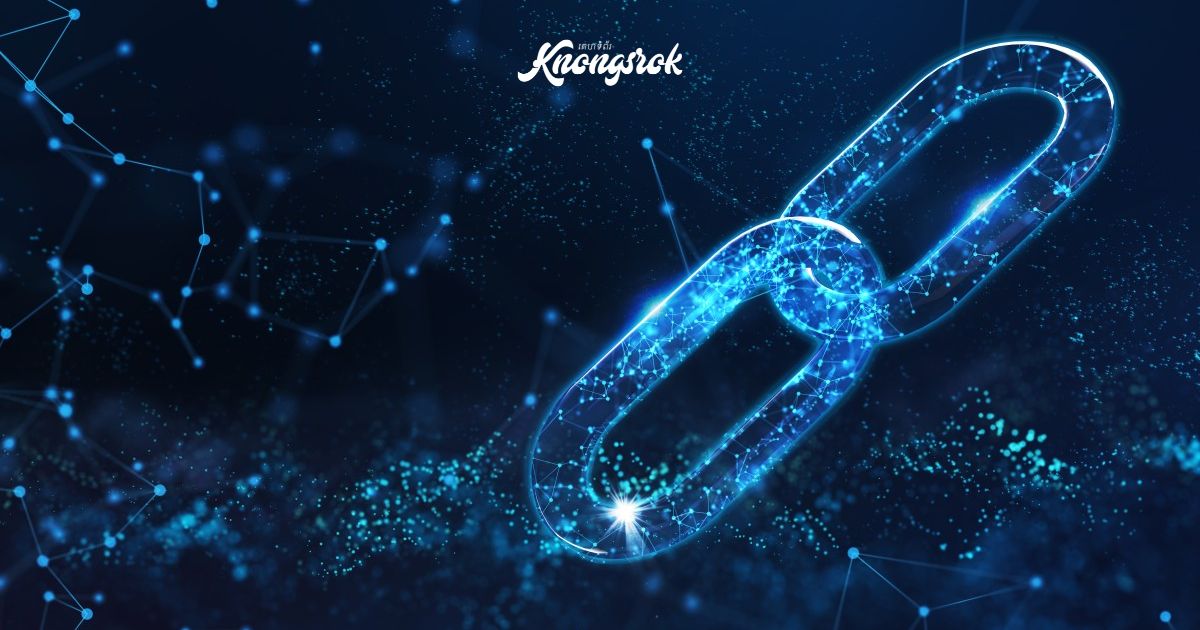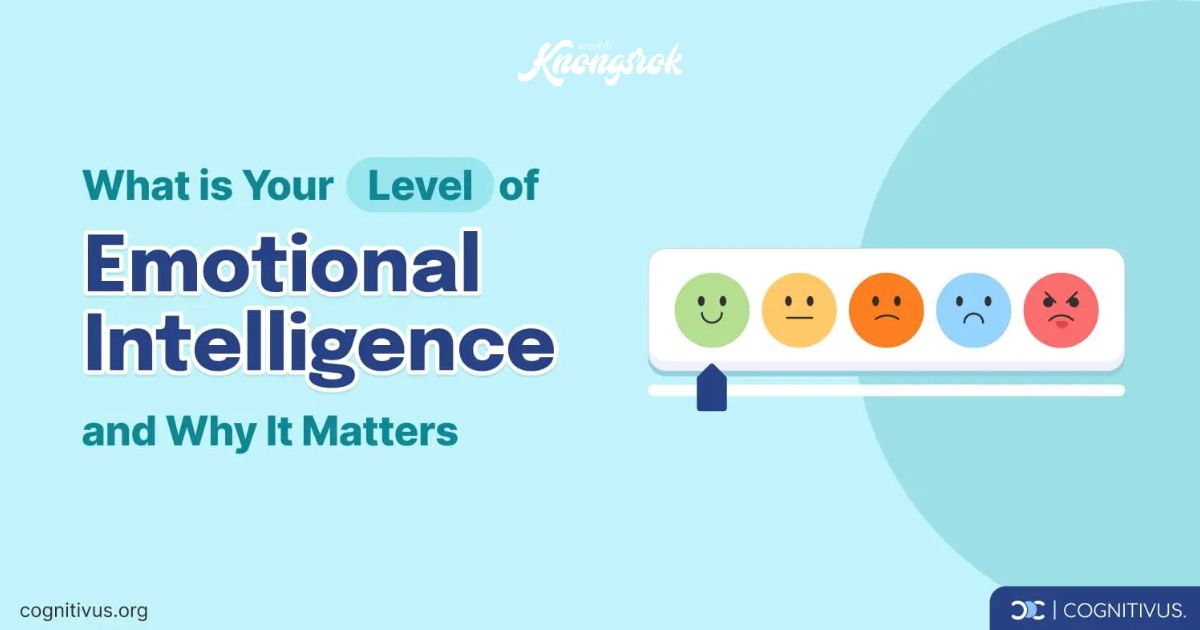How to Quickly Resolve the “Scratch Disk Full” Error in Photoshop
How to Quickly Resolve the “Scratch Disk Full” Error in Photoshop
The “Scratch Disk Full” error in Adobe Photoshop occurs when Photoshop runs out of space on the drive it uses for temporary storage. This can disrupt your workflow and cause frustration. Here’s a step-by-step guide to quickly resolve this issue:
1. Clear Scratch Disk Space
Free Up Space on the Scratch Disk Drive:
1. Check Available Space:
•Go to your computer’s file explorer and check the available space on the drive set as your scratch disk.
2. Delete Unnecessary Files:
•Remove or move large files from the scratch disk drive to free up space. Look for large files such as videos, old projects, or unnecessary downloads.
3. Empty the Trash/Recycling Bin:
•Ensure that deleted files are permanently removed by emptying the Trash (Mac) or Recycling Bin (Windows).
2. Change the Scratch Disk Location
Assign a Different Drive as the Scratch Disk:
1. Open Photoshop Preferences:
• Go to Edit > Preferences (Windows) or Photoshop > Preferences (Mac) > Scratch Disks.
2. Select a New Drive:
•Check the box next to a different drive with ample space. Photoshop allows you to select multiple drives if you have more than one option.
3. Restart Photoshop:
•Click OK and restart Photoshop for the changes to take effect.
3. Optimize Photoshop Performance
Manage Performance Settings:
1. Adjust Memory Usage:
• Go to Edit > Preferences > Performance.
•Adjust the Memory Usage slider to allocate more RAM to Photoshop.
2. Optimize Cache Settings:
•In the Performance tab, adjust the History & Cache settings to optimize performance for your current tasks.
4. Clean Up Photoshop’s Temp Files
Manually Remove Photoshop Temp Files:
1. Locate Temp Files:
•Temp files are usually stored on the same drive as your scratch disk. Navigate to the scratch disk drive using your file explorer.
2. Find and Delete Temp Files:
•Look for files starting with Photoshop Temp and delete them to free up space.
5. Increase Disk Space
Upgrade or Add Storage:
1. Add an External Drive:
•If you’re frequently encountering this issue, consider adding an external hard drive or SSD to increase your available disk space.
2. Upgrade Internal Storage:
•If feasible, upgrade your internal drive to a larger capacity to accommodate your needs.
6. Regular Maintenance
Perform Regular Cleanups:
1. Clear Cache Periodically:
•Regularly clear Photoshop’s cache files and optimize performance settings.
2. Monitor Disk Usage:
•Keep an eye on your disk space and performance settings to avoid running into the scratch disk full issue in the future.
7. Use Photoshop’s Built-In Tools
Optimize Photoshop Settings:
1. Purge Memory:
•Go to Edit > Purge and select what you want to clear (e.g., Clipboard, Histories). This will free up some space used by Photoshop.
2. Close Unnecessary Documents:
•Close any open documents that you are not actively working on to free up space.
Conclusion
The “Scratch Disk Full” error can be quickly resolved by managing your disk space, adjusting Photoshop settings, and performing regular maintenance. By following these steps, you can ensure a smoother workflow and prevent future interruptions.